Upload Wizard: Specify file output options
File settingsIn Digital File Pro, you can have multiple files outputted from one single upload.
*Select the output entry from the list to specify the various settings for that option. Repeat the process by selecting the next entry in the list, to apply output settings for each. Upload folder: select a destination folder for the file selected. This location may be specified directly using the browse function. File name: determines the name the uploaded file is given for the selected output file. By default, the original file name [FileName] is used. Note: You may want to rename the file using a different naming convention by either: specifying a name directly, using the browse function, retrieving a name using available data bindings, or specifying server-side code to develop a dynamic naming convention.
Image optionsThe image options section is only available if 'Web images only' has been selected in Step 1 of the Upload file wizard. Resize: will resize the image on upload based on the following options:
Width: specify the width for the image to be resized to. Height: specify the height for the image to be resized to. Fill color: (Only available when using Fixed width and height) specify a background color to fill any empty area within the dimensions of the resized image. |
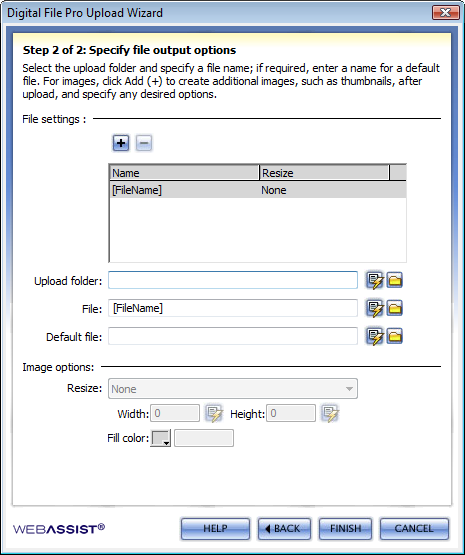 |